
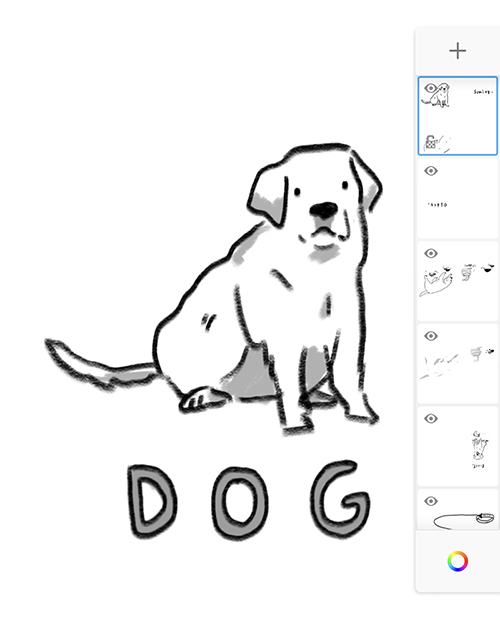
- #Autodesk sketchbook tutorial merge layers full#
- #Autodesk sketchbook tutorial merge layers pro#
- #Autodesk sketchbook tutorial merge layers mac#
Select from NTSC, HD, Full HD, or custom. Presets – Set the aspect ratio of the file. The Animation Size dialogue appears, containing options for setting the parameters your flipbook.The imported images can be flattened PNG, JPG, and BMP or layered PSD images. New FlipBook from Image Sequence – Import a sequence of images from software, such as Maya or 3DMax, and bring them into Sketchbook Pro. New Empty FlipBook – Create a new flipbook where you can draw the animated and static content.
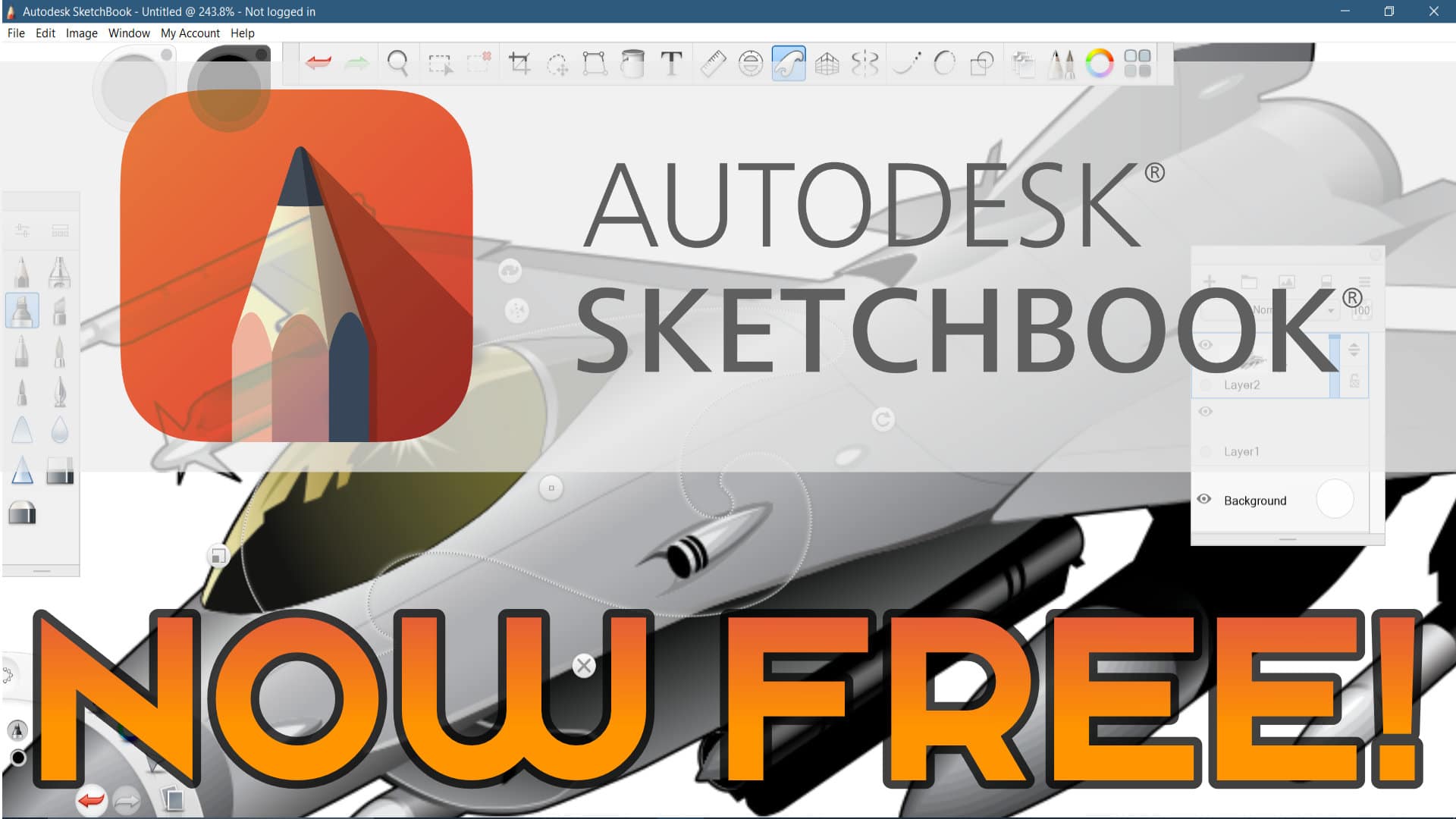

Select File > New FlipBook, then select either of the following to enter Animation Mode:.NOTE: If the Background layer is changed and a keyframe is set the original background is lost.īackground Color – Click to access the Color Wheel, Color Palette, and Color Picker to set a background color of your drawing. Midground – Draw additional content you want to animate on this layer.īackground – Draw background elements on this layer.Foreground – Draw the content you want to animate on this layer.The Layer Editor will contain these four layers, indicating a flipbook was created: You can now set keyframes and scrub through your animation, using the timeline that appears.
#Autodesk sketchbook tutorial merge layers pro#
When a FlipBook is created, Sketchbook Pro opens with a timeline at the bottom of your canvas, indicating you're in Animation Mode. Create cell animation, a prototype, or proof of concept. Learning to create FlipBooks is unbelievably fun! Imagine sending someone a sketch that comes to life.
#Autodesk sketchbook tutorial merge layers mac#
Go try it out on one of your designs and share the results on social media with the hashtag #jpscreate so I can see your beautiful designs.NOTE: The FlipBook tools are only available in Sketchbook Pro on Mac and Windows desktop. You can follow along step by step as I create this design. Now that I’ve covered a few of the basic points, watch the complete tutorial all the way through from beginning to end. Watch the Autodesk Sketchbook Tutorial from start to finish The colour will come into play when we use the blend modes to make the colour fill layer interact with the texture layer. I do all my textures in grey tones to establish values. In this design I have experimented with using different textures and brushes for each section I am painting. If you have the Pro version, as I do, the library has even more to choose from. In my design, I chose a radial gradient to match my circular design.Īutodesk Sketchbook has a nice variety of brushes. Initially the gradient starts you off with a grey tone, you can change the start colour and the end colour, change the depth of the gradient as well as the direction. When I add in my colour, I like to use a gradient fill. You can also turn off the visibility of the line art layer to get an idea of how your design is developing. If you have the blend mode turned on, your grey toned texture will show up on the screen in colour as you paint. The colour layer lies at the very top of all the layers so you will only see the effects of the texture when you choose a blend mode for that colour layer. After I have a sections selected, I will move to the layer I want to work on, either colour fill or texture fill and paint there.

I use the selection tool, working on my line art layer, to choose each section I want to fill.


 0 kommentar(er)
0 kommentar(er)
